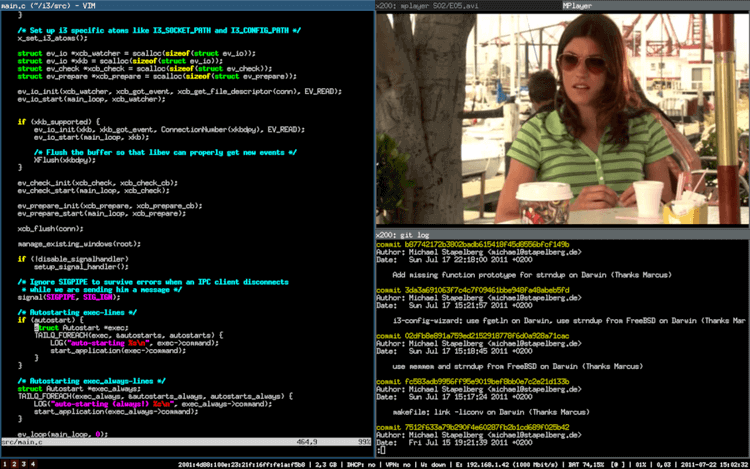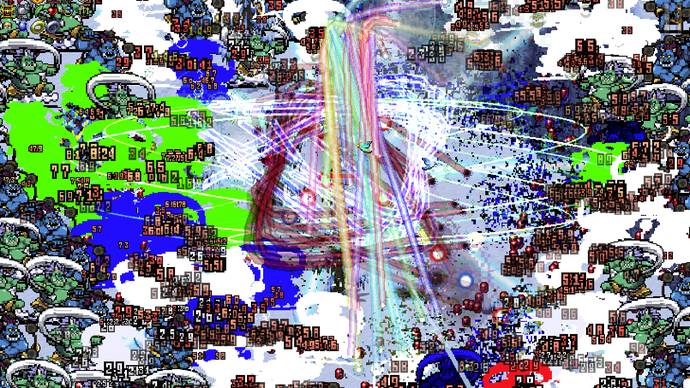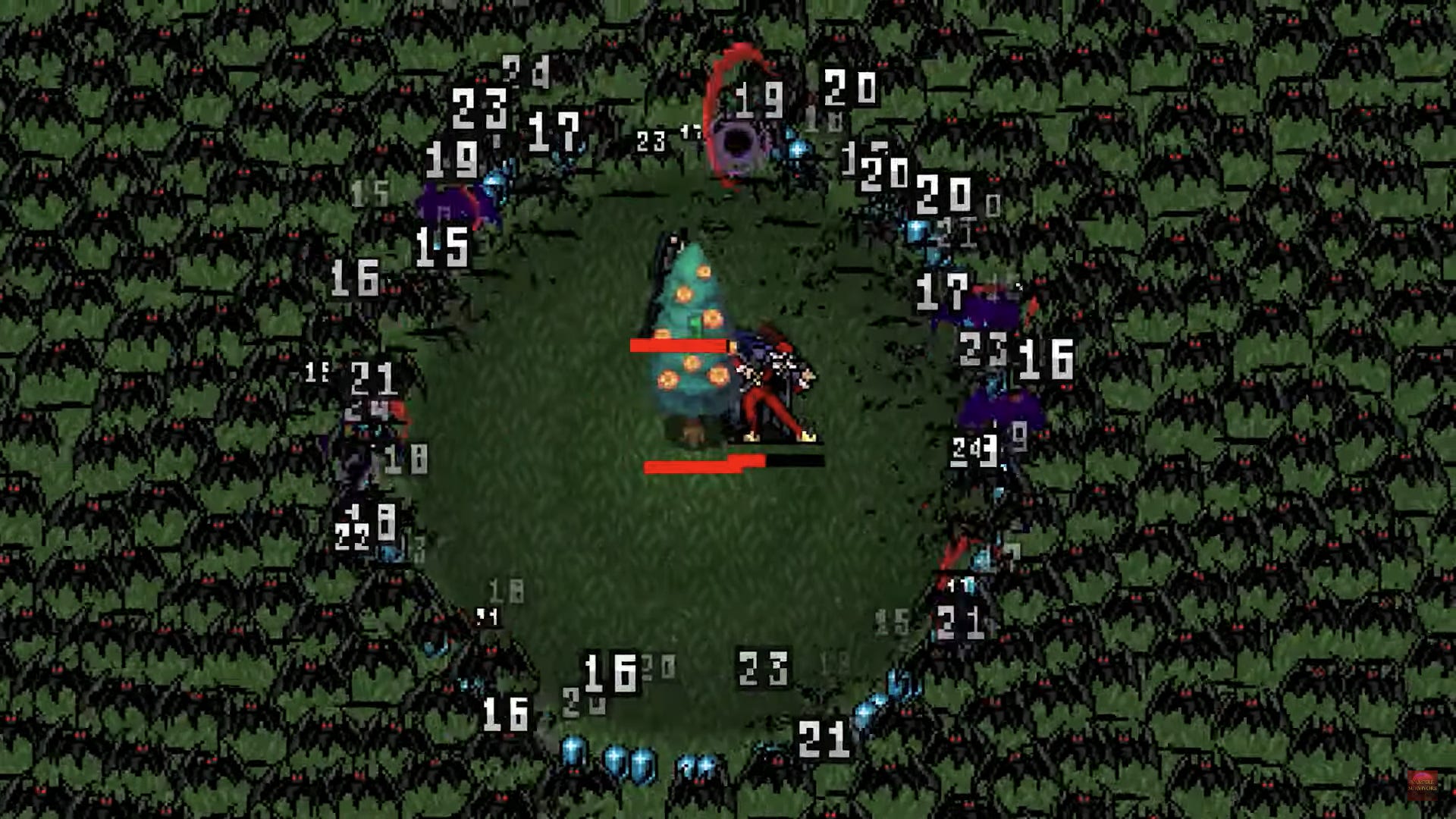When Ubisoft released their Assassin’s Creed Valhalla PC requirements last month, I was worried its high system specs would be a real brute to run on lower-end PCs. After all, when Assassin’s Creed Odyssey’s 4K spec has been more or less downgraded to what you need to get the game running at 60fps on High at 1080p this time round, Valhalla looked like it was going to send hundreds of ageing PCs to an early afterlife.
Happily, I can report that Ubisoft’s official PC requirements for Assassin’s Creed Valhalla are very much on the conservative side. I’ve been testing the game with one of their recommended 6GB GTX 1060 cards for the past couple of days, and it’s capable of doing a lot more than their estimate of 30fps on High at 1080p. It can’t quite get to a steady 60fps, all told, but it can with a few tweaks in its extensive graphics menu. Here’s how to get the best performance in Assassin’s Creed Valhalla, and how to get Ubisoft’s new Viking adventure looking the best it can be on PC.
From what I’ve played so far, Assassin’s Creed Valhalla is a gorgeous-looking game that’s a clear step up from Assassin’s Creed Odyssey in the old graphics department. England is a much earthier, denser place than Ancient Greece, and there’s a depth and texture to its ancient woodlands, rolling hills and mish-mash of Roman, Saxon and Viking homesteads that just isn’t there in Odyssey’s shining marble columns. I’m also enjoying just playing the thing, too. As Alice B said in her Assassin’s Creed Valhalla review, it’s very much “a lively grab bag of all the best bits from Assassin’s Creed games past”, and I’m having a real good time with it.
Assassin’s Creed Valhalla minimum PC requirements (Low, 1080p, 30fps)
CPU: Intel Core i5-4460 / AMD Ryzen 3 1200
RAM: 8GB
GPU: Nvidia GeForce GTX 960 (4GB) / AMD Radeon R9 380 (4GB)
OS: Windows 10 64-bit
Storage: 50GB HDD (SSD recommended)
Assassin’s Creed Valhalla recommended PC requirements (High, 1080p, 30fps)
CPU: Intel Core i7-4790 / AMD Ryzen 5 1600
RAM: 8GB
GPU: Nvidia GeForce GTX 1060 (6GB) / AMD Radeon RX 570 (8GB)
OS: Windows 10 64-bit
Storage: 50GB SSD
Assassin’s Creed Valhalla High PC requirements (High, 1080p, 60fps)
CPU: Intel Core i7-6700 / AMD Ryzen 7 1700
RAM: 8GB
GPU: Nvidia GeForce GTX 1080 / AMD Radeon RX 5700 XT
OS: Windows 10 64-bit
Storage: 50GB SSD
Fortunately, the 6GB GTX 1060 can do a lot more than just 30fps on Valhalla’s High 1080p settings. My test PC is perhaps a little more advanced than Ubisoft’s recommended spec, but my Intel Core i5-8600K isn’t exactly brand spanking new, and my 16GB of RAM is only clocked at a very pedestrian 2133MHz, too. As such, I’m fairly confident my results below should be broadly representative of what GTX 1060 owners can achieve in Valhalla, even if their processors are a little bit older than mine.
Assassin’s Creed Valhalla is a gorgeous-looking game when you’re able to crank the settings up, and there are five main graphics presets to choose from in its settings menu: Low, Medium, High, Very High and Ultra High.
These screenshots are taken from the game’s internal benchmarking tool, and you can see (click to enlarge) that High is where the game starts to really come into its own, offering a busier, more verdant landscape, prettier volumetric clouds and more detailed textures as well as adding in extra features such as screen space reflections on the water.
Very High, meanwhile, uses many of the same settings as regular High. The only ones that are more advanced are the world detail, clutter, shadows and cloud settings. Ultra High, on the other hand, steps up the world detail, shadows and clouds another notch to, you guessed it, Ultra High, but the rest of its settings are otherwise identical to High and Very High.
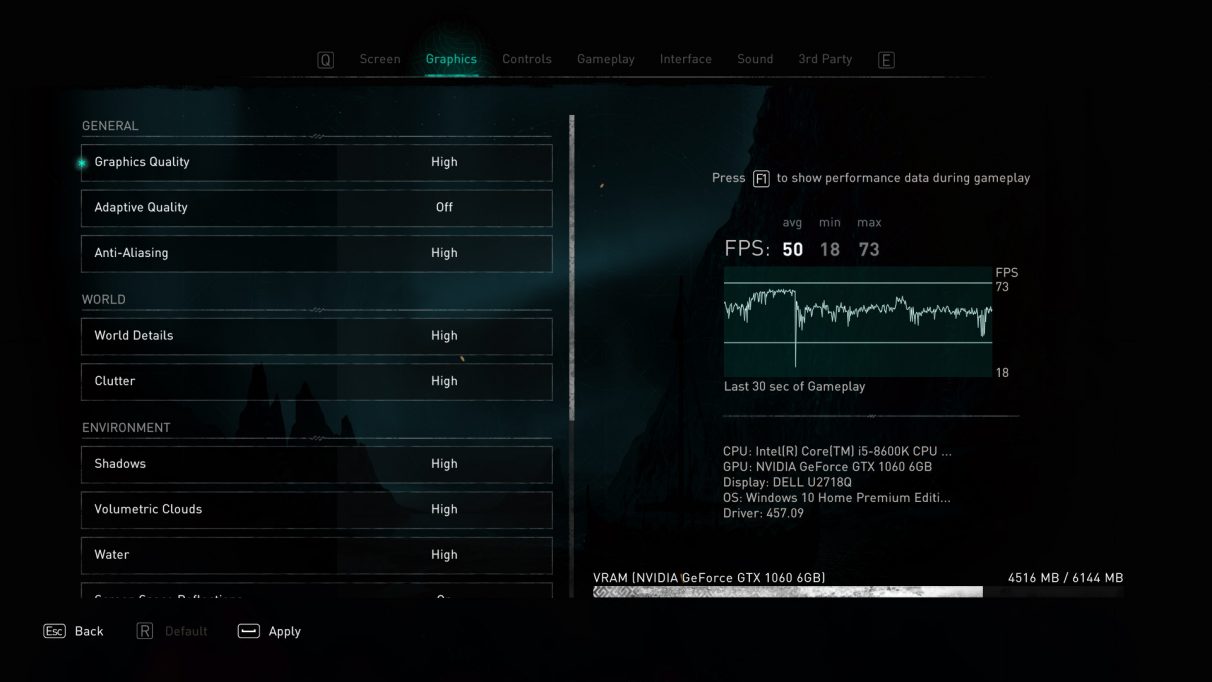
Assassin’s Creed Valhalla has a fair number of graphics settings to help you finetune your PC’s performance.
Helpfully, Assassin’s Creed Valhalla shows you exactly what each setting does in the menu’s on-screen preview (pictured below), so you can see exactly what effect it will have in-game. This is immensely useful for working out what kind of graphical fidelity you’re happy with before diving into the game itself, as most of the big graphics settings will require you to restart the game before they take effect.
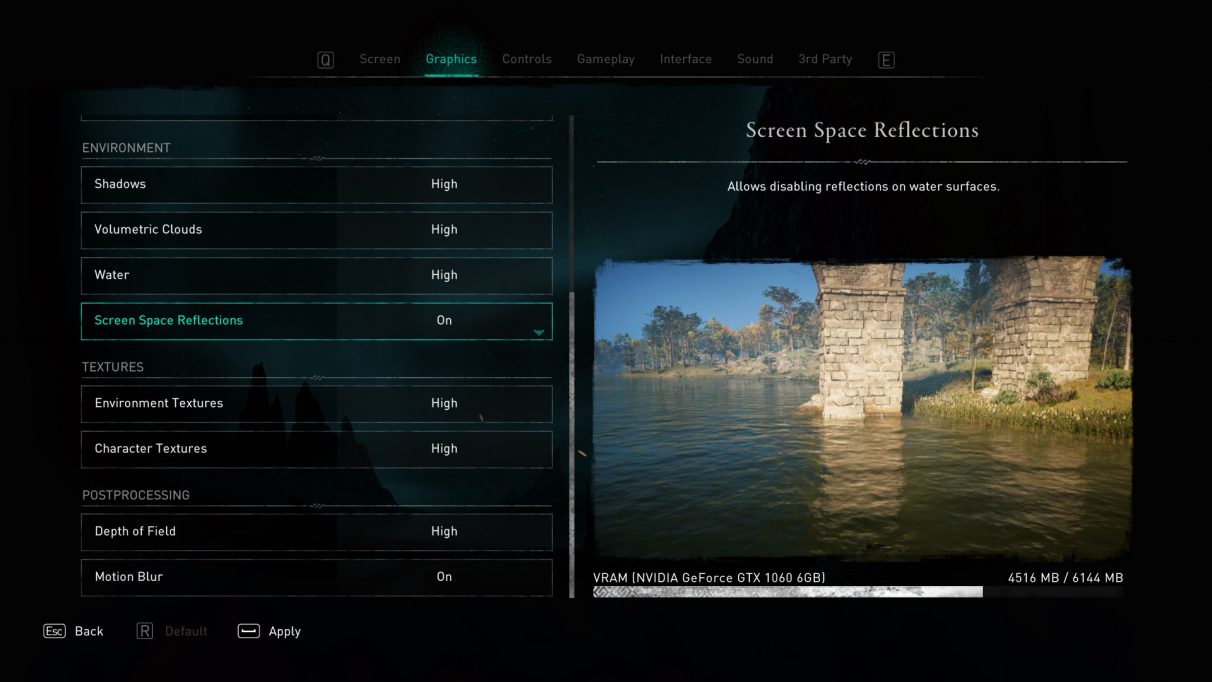
Each setting also has a helpful preview so you can see exactly what each setting does in-game.
However, some settings tweaks are more effective at boosting your PC’s performance than others. Below, I’ve listed the option changes I’ve found most helpful in bumping up my frame rate during my early performance tests of the game, and I’d recommend making similar adjustments if you want to make the game a bit smoother without having to drop down an entire quality preset in the process.
If your PC is struggling to maintain a steady frame rate in Assassin’s Creed Valhalla, here are the most effective ways to help improve your PC’s performance:
- Turn down Anti-Aliasing
The biggest boost you can give your PC is to turn down the game’s Anti-Aliasing settings. Using my GTX 1060 as a benchmark, I saw a range of 45-50fps on High at 1080p when I was wandering around Valhalla’s main Ravensthorpe camp, but dropping the Anti-Aliasing down to Medium immediately boosted this up to a very smooth 50-54fps.
- Turn down World Detail
Another GPU-heavy setting, toning down the game’s World Detail is another good way to claw back a few extra frames, although it will require you to restart the game to take effect. It doesn’t provide as big a boost as the Anti-Aliasing setting above, but simply turning it down from High to Medium saw my 45-50fps frame rate in Ravensthorpe rise to 47-53fps. A small bump on its own, but combine with Medium Anti-Aliasing as above and I saw my frame rate inch up even further to a peak of 56fps. Drop the Anti-Aliasing further to Low and you’re looking at a much smoother 56-62fps.
- Drop the Resolution Scale
Valhalla’s Resolution Scale is a very handy feature if you want don’t want to fiddle about with any of the individual graphics settings. This is found in the Screen tab of the Options menu, and can be adjusted in increments of 10. 100% will render the game at your chosen monitor resolution, but lowering this figure to 90%, for example, can help take some of the burden off your GPU. If you’re playing at 1920×1080, for instance, setting the Resolution Scale to 90% means the game will be rendered at a resolution of 1728×972, and then upscaled back up to 1080p – which is slightly better than simply dropping down a whole resolution setting to 1600×900.
On its own, setting it to 90% saw my frame rate rise to 50-56fps on High with my GTX 1060, and combining it with Medium Anti-Aliasing saw it hit a pretty much perfect 60fps average, ranging between 55-63fps overall.
- Enable Adaptive Quality
This is another useful setting if you’d rather just let your PC do the hard adjustment work for you. By enabling Adaptive Quality, this will change the game’s quality setting automatically as you play the game, meaning you don’t have to do anything at all to enjoy a smooth frame rate. You can set it to hit a target of 30fps, 45fps or 60fps depending on what you want to aim for, but the resulting experience will very much depend on what your PC’s capable of in the first place, and can potentially result in a game that looks a heck of a lot worse than the settings tweaks described above.
When I set this to 60fps with my GTX 1060, my frame rate rose pretty much instantly and I didn’t notice too much of a drop in overall quality – as you can see below. The Adaptive Quality screen is a little soft in places, but in motion they looked and felt largely identical. It’s hard to pick out all of Valhalla’s fine detail when you’re romping across the countryside anyway, and the compromises being made weren’t particularly noticeable.
- High.
- High with Adaptive Quality.
If your PC is only managing 30fps on High, on the other hand, then the resulting image will likely look a lot softer if you’re aiming to hit 60fps, as your PC is having to make bigger compromises in order to achieve your desired frame rate. As such, I’d only recommend using this feature as a last resort if you can help it, as it may not result in as clean and crisp an image as the tweaks mentioned above. Still, it’s worth experimenting with if you don’t fancy fiddling around with individual options, though, especially as you can turn it on or off without restarting the entire game.
Those are the best settings tweaks I’ve found so far to help boost your PC’s performance, but I’ll be doing more Assassin’s Creed Valhalla testing in the coming days on a wider variety of graphics cards to see what’s possible on other GPUs. Of course, if you have any of your own settings tricks and tips, be sure to shout about them in the comments.